11 Bilder
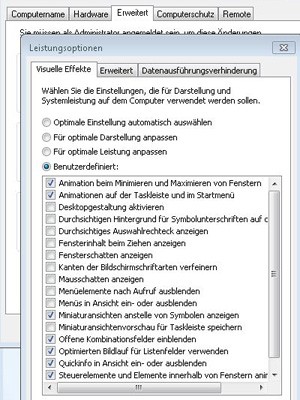
Quelle: SZ
1 / 11
Windows 7 schneller machen - visuelle Effekte abschalten
Wie Vorgänger Vista wartet auch Windows 7 mit einer opulenten wie rechenaufwändigen Benutzeroberfläche auf. Wer diese Geschwindigkeitsbremse lösen möchte, sollte in den Einstellungen prüfen, ob er wirklich jeden visuellen Schnickschnack wie einen Schatten unter dem Mauszeiger braucht.
Schritt für Schritt: Suchen Sie in den "Systemeinstellungen" nach "Erweiterte Systemeigenschaften". Dort angelangt, finden Sie im Reiter "Erweitert" unter dem Stichwort "Leistung" die Einstellungen für die visuellen Effekte. Per Haken können Sie diese dann entsprechend deaktivieren.
(Screenshot Windows 7)
Quelle: SZ
2 / 11
Windows 7 schneller machen - Startmenü ausdünnen
Es ist ein altes Problem: Die meisten Programme möchten sich bei ihrer Installation sofort ins Startmenü eintragen, damit sie direkt nach dem Hochfahren des Computers ausgeführt werden. Das macht das System langsam, was aber über eine entsprechende Pflege des Startmenüs zu verhindern ist.
Schritt für Schritt: Klicken Sie auf das Windows-Symbol an der linken unteren Bildschirmecke und tippen Sie "msconfig" ins Suchfeld. Öffnen Sie die entsprechende Anwendung; unter dem Reiter "Startmenü" finden Sie die Programme, die beim Systemstart ausgeführt werden. Entfernen Sie einfach die Haken von Anwendungen, die Sie nicht ständig benötigen.
(Screenshot Windows 7)
Quelle: SZ
3 / 11
Die Taskleiste den eigenen Bedürfnissen anpassen
Die neue "Superbar"-Taskleiste von Windows 7 wirkt etwas überdimensioniert, sie lässt sich aber spielend leicht auf die altbekannte Größe schrumpfen.
Schritt für Schritt: Klicken Sie mit der rechten Maustaste auf das Windows-Symbol. Unter "Eigenschaften" wählen Sie den Reiter "Taskleiste" an und setzen einen Haken vor "kleine Symbole verwenden".
Tipp: Per Drag & Drop können Ordner, die oft aufgerufen werden, an die Taskleiste angeheftet werden.
(Screenshot Windows 7)
Quelle: SZ
4 / 11
Taskleisten-Benachrichtigungen individuell einstellen
Unnötige Aufmerksamkeit fordern einige Programme in der Taskleiste, wenn sie sich zu Wort melden und über Aktionen berichten, die sie eigentlich im Hintergrund erledigen sollten. Windows 7 ermöglicht, die Benachrichtigungen nach eigenen Wünschen einzustellen.
Schritt für Schritt: Klicken Sie auf das nach oben gerichtete Dreieck in der Taskleiste, wählen Sie "Anpassen". Im nächsten Fenster können Sie einstellen, welche Symbole Sie sehen möchten und ob sie über Benachrichtigungen der entsprechenden Programme informiert werden wollen.
(Screenshot Windows 7)
Quelle: SZ
5 / 11
Das Fehlerbehebungs-Tool verwenden
Windows 7 bietet die Möglichkeit, die Problembehandlung aus einem Menü heraus zu starten. Das bietet den Vorteil, dass der Nutzer den Fehler nicht ständig wiederholen muss, damit Windows ihn erkennt und Lösungen anbietet.
In dieser Hilfe kann der Nutzer per Multiple Choice das Problem einschränken. Können die Hilfsprogramme nicht weiterhelfen, bieten sie weitere Schritte die das Durchsuchen von Windows-Communitys oder den Kontakt zum Online-Support an.
Schritt für Schritt: Rufen Sie die Systemsteuerung auf, unter "System und Sicherheit" findet sich der Punkt "Probleme erkennen und beheben". Unter "Alle anzeigen" finden sich die entsprechenden Werkzeuge zur Fehlerbehebung, die meisten davon liegen auf der Festplatte, einige sind online zu finden.
(Screenshot Windows 7)
Quelle: SZ
6 / 11
Fenster mit Kurzbefehlen steuern
Gerade bei der Anordnung von Fenstern (im Bild: zwei Browserfenster nebeneinaner) ist das Hin- und Herklicken oft sehr unbefriedigend. Einige Kurzbefehle schaffen Abhilfe.
[Windows-Taste]+[Pos1] minimiert alle Fenster bis auf das aktuelle. [Windows -Taste] + [Pfeil nach oben] maximiert das aktuell aufgerufene Fenster. [Windows -Taste] + [Pfeil nach unten] minimiert das aktuell aufgerufene Fenster oder stellt es wieder her. [Windows-Taste] + [Pfeil nach links] lässt das aufgerufene Fenster nach links springen. [Windows-Taste] + [Pfeil nach rechts] lässt das aufgerufene Fenster nach rechts springen. [Windows-Taste]+[D] minimiert alle Fenster und zeigt den Desktop an. [Windows-Taste] + [Zahl von 1 bis 9] ruft die geöffneten Fenster in der Taskleiste in ihrer Reihenfolge von links nach rechts auf.
(Screenshot Windows 7)
Quelle: SZ
7 / 11
So funktioniert die Systemwiederherstellung
Windows 7 kann durch die Zeit reisen, was besonders bei unangenehmen Abstürzen von Vorteil sein kann. Dabei legt das System automatisch Punkte an, auf die Sie zugreifen können. Alles, was nach diesem Punkt auf dem Computer geschah, wird rückgängig gemacht.
Allerdings ist Vorsicht geboten: Ist der Computer mit Schadprogrammen infiziert, sollten diese unschädlich gemacht und die Systemwiederherstellungspunkte danach gelöscht werden, da sie oft eine Hintertür für die Re-Infizierung bieten.
Schritt für Schritt: Zur Systemwiederherstellung gelangen Sie mit folgendem Klickweg: "Alle Programme" -> "Zubehör" -> "Systemprogramme"-> "Systemwiederherstellung". Hier können Sie bestimmen, an welchem Punkt Sie einsteigen möchten. Unter "Nach betroffenen Programmen suchen" sehen Sie, ob sich bei installierten oder deinstallierten Anwendungen durch den Systemrückschritt etwas geändert hat. Gegebenenfalls müssen Sie nochmals Neuinstallationen vornehmen oder die Löschung eines Programms wiederholen.
(Screenshot Windows 7)
Quelle: SZ
8 / 11
Schneller kopieren
Das Kopieren von kompletten Verzeichnissen ohne lästiges Drag & Drop gab es schon unter Windows Vista, wurde vom Großteil der Nutzer allerdings kaum wahrgenommen. Dabei ist das Programm "Robocopy" sehr hilfreich wenn es darum geht, große Datenpakete zu kopieren oder zu sichern. Der Vorteil ist die Schnelligkeit: Robocopy kann auf mehreren Ebenen gleichzeitig arbeiten.
Schritt für Schritt: "Robocopy" wird über eingetippte Befehle gesteuert. Das klingt komplizierter, als es ist: Sie finden die Kommandozeilen, indem Sie in der Sie in die Suche "cmd" eingeben.
Geben Sie dann ihren Befehl nach folgendem Muster ein: robocopy QUELLE\Ordner ZIEL\Ordner /MIR Für ein Backup der eigenen Musik könnte der Befehl beispielsweise so lauten: robocopy C:\Meine Musik D:\Backup\Meine Musik /MIR
Tipp: Eine Übersicht über die Bedeutung der Befehle erhalten Sie, wenn Sie "robocopy/?" eintippen
(Screenshot Windows 7)
Quelle: SZ
9 / 11
Nutzlose Programme loswerden
Nicht alle Microsoft-Programme, die in Windows 7 integriert sind, bringen dem User Nutzen. Sollte Ihr PC mit der Zeit an Geschwindigkeit verlieren, hilft deshalb ein Blick in die Liste mit Windows-Funktionen, um gegebenenfalls unnötige Anwendungen zu deaktivieren.
Schritt für Schritt: Über "Systemsteuerung" gelangen Sie auf den Punkt "Programme". Der Unterpunkt "Programme und Funktionen" enthält "Windows-Funktionen aktivieren oder deaktivieren". Dort können Sie nach Belieben Häkchen setzen und zum Beispiel die Microsoft-Spiele abschalten.
(Screenshot Windows 7)
Quelle: SZ
10 / 11
Dateien per Mausklick verschieben
Die Funktion "Senden an" beim Rechtsklick auf eine Datei bietet nicht sehr viele Ziele an. Das ändert sich durch einen kleinen Trick: Hält man die während des Rechtsklicks auf eine Datei die Shift-Taste gedrückt, erscheinen weitere Optionen; so können mp3s zum Beispiel gleich in den Ordner "Musik" kopiert werden.
Tipp: Auch die reguläre Ansicht für "Senden an" kann erweitert werden. Einfach den Windows-Button klicken und in das Suchfeld "shell:sendto" eingeben. In den entsprechenden Ordner können dann alle Ordner gezogen werden, in die bevorzugt Dateien verschoben werden.
(Screenshot Windows 7)
Quelle: SZ
11 / 11
Systemleistung genauer überwachen Welche Anwendung benötigt gerade am meisten Arbeitsspeicher? Wo wird unnötig Rechnerkapazität verschwendet? Diese Fragen beantworten können die kleinen Hilfsprogramme von Sysinternals, die auch bei anderen Windows-Versionen funktionieren. Lange unabhängig, hat Microsoft die Firma inzwischen gekauft. Die Software zur Überwachung von Prozessen und der Systemleistung bleibt allerdings kostenlos.
(Screenshot: Microsoft.com)
(sueddeutsche.de/joku/beu)